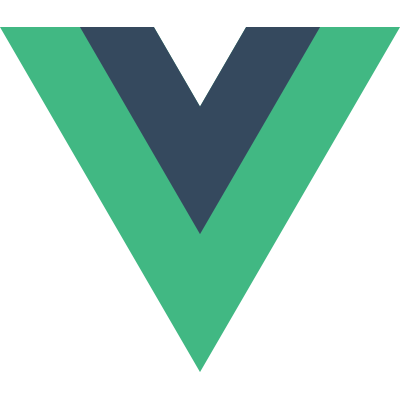# Text editor
# Sublime-text
# Preparing package installation
Before, you can download and install awesome packages, you first have to install the Package Control package. It's dumb, but it's not included in sublime-text installation...
The simplest method of installation is through the Sublime Text console. The console is accessed via the ctrl+` shortcut or the View > Show Console menu. Once open, paste the appropriate Python code for your version of Sublime Text into the console.
import urllib.request,os,hashlib; h = '6f4c264a24d933ce70df5dedcf1dcaee' + 'ebe013ee18cced0ef93d5f746d80ef60'; pf = 'Package Control.sublime-package'; ipp = sublime.installed_packages_path(); urllib.request.install_opener( urllib.request.build_opener( urllib.request.ProxyHandler()) ); by = urllib.request.urlopen( 'http://packagecontrol.io/' + pf.replace(' ', '%20')).read(); dh = hashlib.sha256(by).hexdigest(); print('Error validating download (got %s instead of %s), please try manual install' % (dh, h)) if dh != h else open(os.path.join( ipp, pf), 'wb' ).write(by)
official sourceopen in new window This code creates the Installed Packages folder for you (if necessary), and then downloads the Package Control.sublime-package into it. The download will be done over HTTP instead of HTTPS due to Python standard library limitations, however the file will be validated using SHA-256.
# Install a package (insp)
Open commande palette
ctrl + shift + p
Then, open sublime-text package manager, select Package Control: Install package by shortname insp
insp
Then, enter
# My packages
| Name | Usage | insp name | URL |
|---|---|---|---|
| Markdown Preview | To see a preview of your README.md files before commit them | MarkdownPreview | https://facelessuser.github.io/MarkdownPreview/install/ |
| Compare Side-By-Side | Compares two tabs | Compare Side-By-Side | https://packagecontrol.io/packages/Compare%20Side-By-Side |
| Generic Config | Syntax generic config colorization | ||
| PowerCursors | multiple cursors placements | ||
| Materialize | Several beautiful color scheme | ||
| MarkdownPreview | Preview your .md file | ||
| MarkdownTOC | Generate your Table of content of MarkDown files |
# MarkdownTOC
To generate a TableOfContent Insert this piece of code
<!-- MarkdownTOC levels="1,2" autolink="true" -->
<!-- /MarkdownTOC -->
2
3
Then, place your cursor in the middle of 2 lines, ctrl + Maj + p : Insert TOC
# Manuall plugin installation
If you don't find your desired plugin with the package installer. You can right your own code !
Tools > Developer > New Plugin...
# Absolute cursor position
By default the status bar only gives you Line and Column, but if you get a json error like SyntaxError: /builds/baptiste-dauphin/doc/book.json: Unexpected token / in JSON at position 765 it's not fancy.
Paste and save this code
import sublime_plugin
class PositionListener(sublime_plugin.EventListener):
def on_selection_modified(self, view):
text = "Position: "
sels = view.sel()
for s in sels:
text += " " + str(s.begin())
if not s.empty():
text += "-" + str(s.end()) + " "
view.set_status('exact_pos', text)
2
3
4
5
6
7
8
9
10
11
12
13
Et voilà

# Shortcut
| Name | shortcut |
|---|---|
| Do anything (command palet) | Ctrl + Shirt + P |
| Switch previous / next tab | ctrl + shift + page_up \ ctrl + shift + page_down |
| Switch to a specific tab | ctrl + p, and write name of your tab (file) |
| Move a line or a block of line | ctrl + shift + arrow up \ ctrl + shift + arrow down |
| Switch upper case | Ctrl + k and then Ctrl + u |
| Switch lower case | Ctrl + k and then Ctrl + l |
| Sort Lines | F9 (Edit > Sort Lines) |
| Goto anywhere | Ctrl + R |
| Open any file | Ctrl + P |
| Goto line number | ctrl + G |
| Spell check | F6 |
| New cursor above/below | alt+shift+arrow |
# Tips / Troubleshooting
# How to show the menu back?
The easiest way, which works on all platforms, is to use the command pallete: on Windows ctrl+shift+p followed by vmen (short for View Menu).
# Current settings
Preferences -> Settings
{
"always_show_minimap_viewport": true,
"bold_folder_labels": true,
"color_scheme": "Packages/Materialize/schemes/Material Cobalt.tmTheme",
"font_options":
[
"gray_antialias"
],
"font_size": 12,
"ignored_packages":
[
"Vintage"
],
"indent_guide_options":
[
"draw_normal",
"draw_active"
],
"line_padding_bottom": 3,
"line_padding_top": 3,
"overlay_scroll_bars": "enabled",
"theme": "Material Cobalt.sublime-theme"
}
2
3
4
5
6
7
8
9
10
11
12
13
14
15
16
17
18
19
20
21
22
23
# Vim
how-do-you-paste-with-vim-without-code-being-commented Before you paste, type this in normal mode:
:set paste
Then enter insert mode. You will see the status bar say insert (paste). Paste your code. Hit ESC to return to normal mode, and:
:set nopaste
You are no longer in paste mode.
# Nice my vim
https://gitlab.com/baptiste-dauphin-tool/vimrc#how-to-install-the-awesome-version
For currenty user
git clone --depth=1 https://github.com/amix/vimrc.git ~/.vim_runtime
sh ~/.vim_runtime/install_awesome_vimrc.sh
2