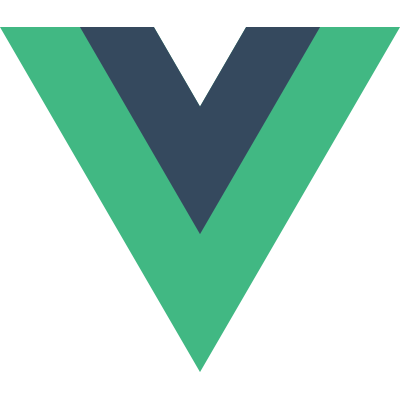# Storage
# Bench disk perf
dd if=/dev/zero of=/tmp/benchfile bs=4k count=2000000 && sync;rm /tmp/benchfile
# Monitor disk I/O
# iostat
Get read/s and writes/s
apt install sysstat
iostat -m -z -d 1
2
3
-m: MegaByte / second-z: only active devices-d: auto refresh every 1 second
# Common
Can be
- Disk
- SSD
- SD card (mmc)
# Find devices' location
List where your devices are located.
Your devices are hardwarely recognize by the kernel and then linked on the system with a file (because on linux, everything is a file) by udev (micro device) (systemd-udevd.service) not file system related.
dmesg -T
sudo udevadm monitor
2
3
# Burn image (iso) to device
dd \
if=/home/baptiste/Downloads/2019-09-26-raspbian-buster-lite.img \
of=/dev/mmcblk0 \
bs=64K \
conv=noerror,sync \
status=progress
2
3
4
5
6
Full perfect archlinux docopen in new window
# Manage MBR
Remove only the MBR of a disk.
How to zeroe the first 512 bytes (MBR size) of a disk
dd \
if=/dev/zero \
of=/dev/mmcblk0 \
bs=512 count=1 \
conv=noerror,sync \
status=progress
2
3
4
5
6
# Fdisk
# List disk
fdisk -l
lsblk
2
3
# Manage partitions
fdisk /dev/sdx
m n p
t
8e
w
2
3
4
5
# Delete partition
Follow the instruction
cfdisk /dev/sdx
Initialize a disk or PARTITION for use by LVM/dev/sdx : file system path of a physical disk/dev/sdxX : file system path of a partition of a physical disk
# LVM
# What it is ?
LVM stands for Logical Volume Management
Basically, you have 3 nested levels in lvm
- Physical volume (
pv) - Volume Group (
vg) - Logical volume (
lv) which is the only one you can mount on a system
# Goal
Gracefully manage a filesystem. And make it easy for futur tasks.
# Prerequisites
- Have
rootorsudoaccess on system. - Have
physicalaccess to the server you manage (i.e. have VMWare access to manage virtual machine disk)
# Case 1 : Enlarge existing mounted LV
# Case 1.1 : Can increase existing disk size
Go to vcenter, enlarge the existing disk capacity you want.
In my example the disk I added is addressed by udev as /dev/sdi so think about replace sdi and adapt to meet your needs ! 😉
# Rescan physical volume
echo 1 > /sys/class/block/sdX/device/rescan
echo 1 > /sys/class/block/sdi/device/rescan
2
3
# Resize physical volume
pvresize /dev/sdi
# Extend the logical volume
lvextend -l +100%FREE /dev/mapper/vg_backup-lv_backup
# Resize the filesystem
resize2fs /dev/mapper/vg_backup-lv_backup
# Verify
df -h
# Case 1.2 : Can not increase existing disk size
# Create physical volume
pvcreate /dev/sdi
# Extend the volume volume
vgextend vg_backup /dev/sdi
# Extend the logical volume
lvextend -l +100%FREE /dev/mapper/vg_backup-lv_backup
# Resize the filesystem
resize2fs /dev/mapper/vg_backup-lv_backup
# Case 2 : Create a new mount point
# Add the disk
Go to vcenter, add your disk.
In my example the disk I added is addressed by udev as /dev/sdi so think about replace sdi and adapt to meet your needs ! 😉
Important : In order to be able to increase the size of your disk directly in VMWare and then just have to run extend command (lv extend + resi2ze) DO NOT create partition.
- Good : /dev/sdi
- Bad :
/dev/sdi1
# Create the new directory
mkdir /backup
# create the physical volume
pvcreate /dev/sdi
pvdisplay
2
# create the volume group
vgcreate vg_backup /dev/sdi
vgdisplay
2
# create the logical volume
lvcreate --extents +100%FREE --name lv_backup vg_backup
lvdisplay
2
# Create a file system
mkfs.ext4 /dev/mapper/vg_backup-lv_backup
# mount the logicial volume in /backup
mount /dev/mapper/vg_backup-lv_backup /backup
# Verify
df -h
# Make it persistent
In order to make it persistent after reboot.
copy the first line, and replace with LV path
vim /etc/fstab
Add something like this :
/dev/mapper/vg_backup-lv_backup /backup ext4 errors=remount-ro 0 1
# Verify
Reboot the system (if possible, if it doesn't break anything running)
And then
df -h
# Case 3 : Switch from Root FS to a specific LV
Bonus : Not additional space consumed + rights conserved 😉
Example with existing wrongly configured gitlab mounted under / (/var/opt/gitlab
gitlab-ctl stop
pvcreate /dev/sdb
vgcreate vg_gitlab_data /dev/sdb
lvcreate --extents +100%FREE --name lv_gitlab_data vg_gitlab_data
mkfs.ext4 /dev/mapper/vg_gitlab_data-lv_gitlab_data
mkdir /var/opt/gitlab-temp
mv /var/opt/gitlab /var/opt/gitlab-temp
mkdir /var/opt/gitlab
mount /dev/mapper/vg_gitlab_data-lv_gitlab_data /var/opt/gitlab
mv /var/opt/gitlab-temp/gitlab/* /var/opt/gitlab
gitlab-ctl start
gitlab-ctl reconfigure
2
3
4
5
6
7
8
9
10
11
12
13
14
15
16
17
# Case 4 : Properly remove already unpluged disk
I suddenly unpluged /dev/sdi.
So, I can not lvremove my logical volume.
lvremove /dev/vg_backup/lv_backup
/dev/vg_backup/lv_backup: read failed after 0 of 4096 at 1395860111360: Input/output error
/dev/vg_backup/lv_backup: read failed after 0 of 4096 at 1395860168704: Input/output error
/dev/vg_backup/lv_backup: read failed after 0 of 4096 at 0: Input/output error
/dev/vg_backup/lv_backup: read failed after 0 of 4096 at 4096: Input/output error
Volume group "vg_backup" not found
Skipping volume group vg_backup
2
3
4
5
6
7
8
# Find my logical volume
I found my lv using dmsetup (low level logical volume management).
dmsetup info
# Remove it properly
dmsetup remove vg_backup-lv_backup
# Ensure no error remains.
lvdisplay
vgdisplay
pvdisplay
2
3
4
5
# Case 4 : Remove bad disk with the less data loss on other PVs
pvdisplay
Couldnt find device with uuid EvbqlT-AUsZ-MfKi-ZSOz-Lh6L-Y3xC-KiLcYx.
--- Physical volume ---
PV Name /dev/sdb1
VG Name vg_srvlinux
PV Size 931.51 GiB / not usable 4.00 MiB
Allocatable yes (but full)
PE Size 4.00 MiB
Total PE 238466
Free PE 0
Allocated PE 238466
PV UUID xhwmxE-27ue-dHYC-xAk8-Xh37-ov3t-frl20d
--- Physical volume ---
PV Name unknown device
VG Name vg_srvlinux
PV Size 465.76 GiB / not usable 3.00 MiB
Allocatable yes (but full)
PE Size 4.00 MiB
Total PE 119234
Free PE 0
Allocated PE 119234
PV UUID EvbqlT-AUsZ-MfKi-ZSOz-Lh6L-Y3xC-KiLcYx
2
3
4
5
6
7
8
9
10
11
12
13
14
15
16
17
18
19
20
21
22
vgreduce --removemissing --force vg_srvlinux
Couldnt find device with uuid EvbqlT-AUsZ-MfKi-ZSOz-Lh6L-Y3xC-KiLcYx.
Removing partial LV LogVol00.
Logical volume "LogVol00" successfully removed
Wrote out consistent volume group vg_srvlinux
2
3
4
pvdisplay
--- Physical volume ---
PV Name /dev/sdb1
VG Name vg_srvlinux
PV Size 931.51 GiB / not usable 4.00 MiB
Allocatable yes
PE Size 4.00 MiB
Total PE 238466
Free PE 238466
Allocated PE 0
PV UUID xhwmxE-27ue-dHYC-xAk8-Xh37-ov3t-frl20d
2
3
4
5
6
7
8
9
10
11
12
# Case 5 : Reduce a LV size (tricky)
If you want to remove a physical disk contained in a LV Tutorialopen in new window
## Ceph
# Installation and other methods
baremetal, ansible, salt, pupet, k8s...
https://docs.ceph.com/en/latest/install/
# Cheat sheet
https://sabaini.at/pages/ceph-cheatsheet.html
# S3
# Aws client
# Installation
sudo dnf install awscli
# or
pip3 install awscli
# or
curl "https://awscli.amazonaws.com/awscli-exe-linux-x86_64.zip" -o "awscliv2.zip"
unzip awscliv2.zip
sudo ./aws/install
2
3
4
5
6
7
8
9
Verify your installation with
aws --version
# Configuration
You can configure your client with two methods
First, with aws configure command. You only have to complete all the required informations.
Second, modify ~/.aws/config and ~/.aws/credentials.
Example of config file (It work if the file is empty):
[default]
region = us-east-1
s3 =
#endpoint_url = http://localhost:6007
signature_version = s3v4
max_concurrent_requests = 20
max_queue_size = 100
multipart_threshold = 1GB
# Edit the multipart_chunksize value according to the file sizes that you want to upload.
# The present configuration allows to upload files up to 10GB (100 requests * 100MB).
# For example setting it to 10GB allows you to upload files up to 1TB.
multipart_chunksize = 100MB
s3api =
#endpoint_url = http://localhost:6007
2
3
4
5
6
7
8
9
10
11
12
13
14
15
Example of credentials file :
[default]
aws_access_key_id = 1234567890
aws_secret_access_key = 0987654321
2
3
You can verify your configuration with this command :
aws --endpoint-url http://${ENDPOINT}/ s3 ls --human-readable
# Usefull commands
| Action | Command |
|---|---|
For working with aws-cli and OpenIO, you need this environment variable | export REQUESTS_CA_BUNDLE=/etc/ssl/certs/ca-certificates.crt |
| Listing the content of the S3 endpoint | aws --endpoint-url http://${ENDPOINT}/ s3 ls --human-readable |
| Create bucket | aws --endpoint-url http://${ENDPOINT}/ s3 mb s3://${BUCKET_NAME} |
| Upload file | aws --endpoint-url http://${ENDPOINT}/ s3 cp /path/to/file s3://${BUCKET_NAME} |
| Download file | aws --endpoint-url http://${ENDPOINT}/ s3 cp s3://${BUCKET_NAME}/file . |
| Delete Object | aws --endpoint-url http://${ENDPOINT}/ s3 rm s3://${BUCKET_NAME}/file |
# Use case
# File hosting
# Upload
aws --endpoint-url https://IP:PORT/ s3 cp ~/Downloads/pic.png s3://communication
# Manage access (ACL)
Think about the rights you want to give.
Possible values docopen in new window
privatepublic-readpublic-read-writeauthenticated-readaws-exec-readbucket-owner-readbucket-owner-full-control
And set them !
For example : public-read
aws s3api --endpoint-url http://IP:PORT/ put-object-acl --bucket communication --key pic.png --acl public-read
# Check access (ACL)
To get the access list associated to your object you can issue this cmd
aws s3api --endpoint-url http://IP:PORT/ get-object-acl --bucket communication --key pic.png
{
"Owner": {
"DisplayName": "communication",
"ID": "communication-user"
},
"Grants": [
{
"Grantee": {
"Type": "Group",
"URI": "http://acs.amazonaws.com/groups/global/AllUsers"
},
"Permission": "READ"
},
{
"Grantee": {
"DisplayName": "communication",
"ID": "communication-user",
"Type": "CanonicalUser"
},
"Permission": "FULL_CONTROL"
}
]
}
2
3
4
5
6
7
8
9
10
11
12
13
14
15
16
17
18
19
20
21
22
23
# Resources
- Aws - get-bucket-aclopen in new window
- Aws - put-objectopen in new window
- Aws - read access objects s3 bucketopen in new window
# NFS
# Server (debian 10)
There are multiple ports to open between server and client...
Which ports do I need to open in the firewall to use NFS?open in new window
apt install nfs-kernel-server
systemctl status rpcbind
systemctl status nfs-mountd.service
systemctl status nfs-server
2
3
4
5
Chose folders your want to share
vim /etc/exports
cat /etc/default/nfs-kernel-server
2
Check compatible nfs version
MANPAGER=cat man rpc.nfsd | grep -i version --color
# Client
There are multiple ports to open between server and client...
Which ports do I need to open in the firewall to use NFS?open in new window
Nothing to do unless mount through network 😄
mount 10.10.10.10:/remote_path /local_path
mount 10.10.10.10:/backup /backup
2
3
Stress test
dd if=/dev/zero of=/backup/benchfile bs=4k count=2000000 && sync